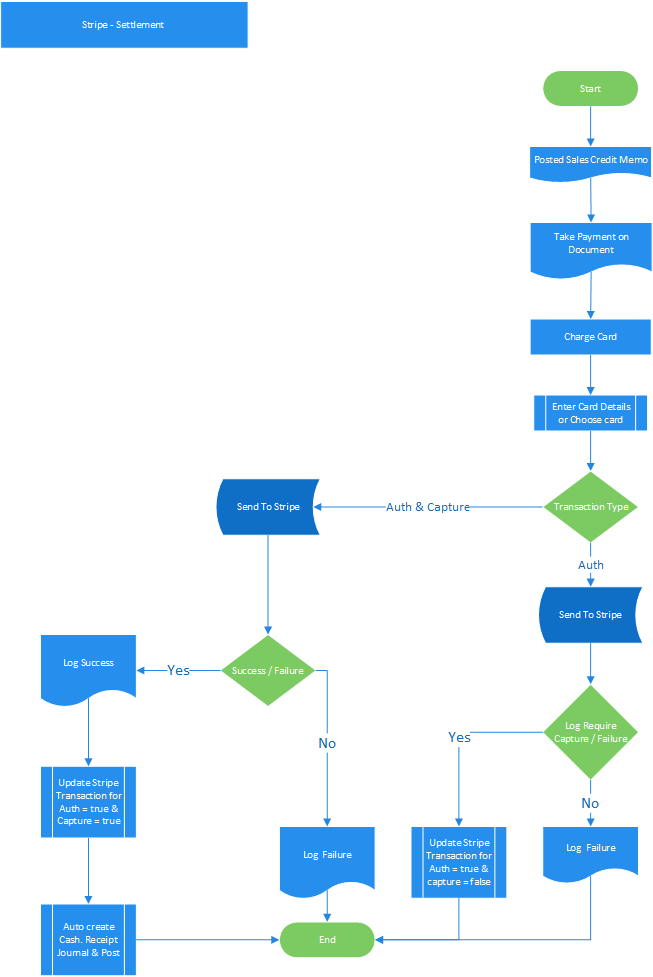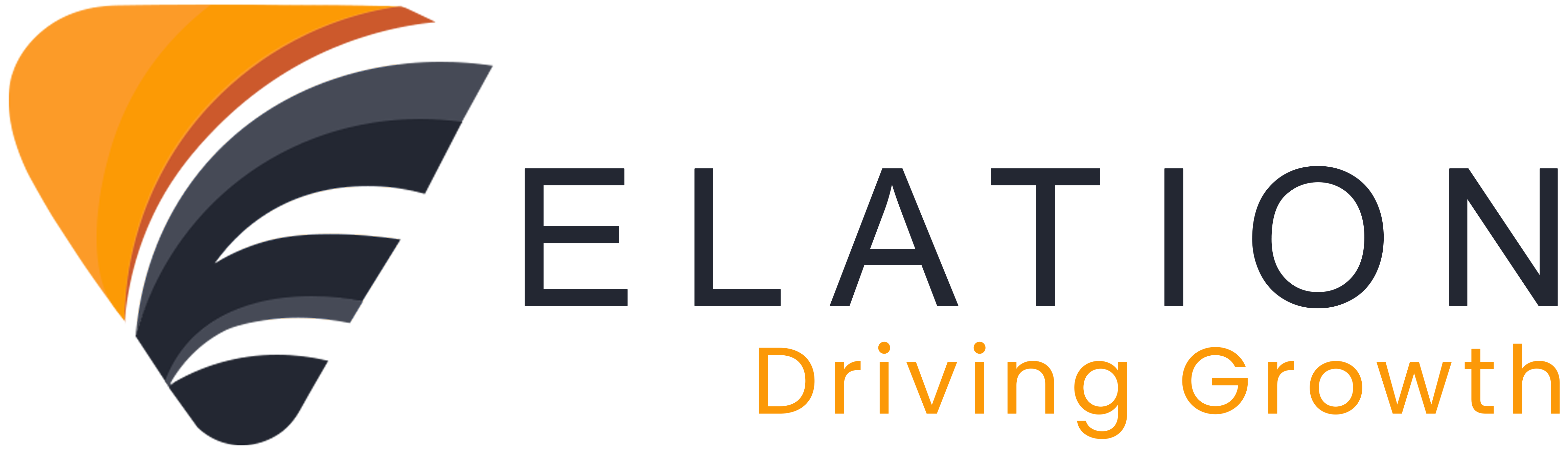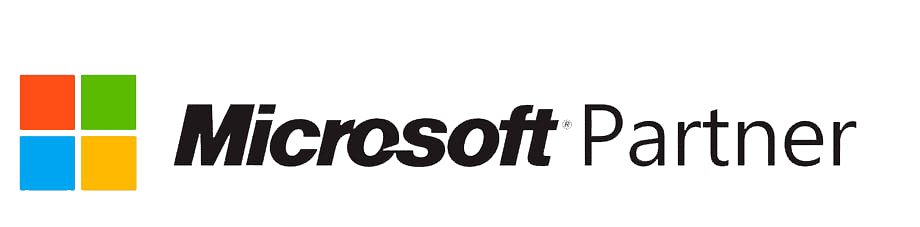Stripe Payment
1.Stripe Payment
1.1.Introduction to Stripe Payment
Stripe Payment platform lets you accept credit cards, debit cards, and mobile wallets around the world. We also support international cards, currency conversion, support several payment methods including ACH, 3D secure authentication, and instant payouts for an additional fee.
Stripe payment platform meets the highest certification standards to help reduce compliance burdens for your business and keep payments safe.
1.2.Stripe Payment Setup
Stripe payment in Business Central enables you to accept credit cards, debit cards, and mobile wallets around the globe.
Choose the Search / Search box icon, enter Stripe Setup, and the choose the related link.
In the General tab, fill the following fields.
- Add Test key.
- Check the Test Mode, if you want to enable the test mode.
- Add Live Key.
- Check the Save Card Tokens, if you want to save the card tokens.
- Select the Transaction Type which you want to select.
- Select the Default Currency, if you want.
- Enter the Stripe Journal Template Name.
- Select the Stripe Journal Batch Name.
- Select the Stripe Balance Account Type.
- Select the Stripe Bal. Account No.
- Check the Auto Post.
- Check the Allow Partial Posting.
- Select the Posting Type.
In the URL Setup tab, Enter the following URLs.
- Enter the Payment Method URL as https://api.stripe.com/v1/payment_methods
- Enter the Payment Intent URL as https://api.stripe.com/v1/payment_intents
- Enter the Payment Confirmation URL as https://api.stripe.com/v1/payment_intents/%1/confirm
- Enter the Payment Refund URL as https://api.stripe.com/v1/refunds
- Enter the Customer Token URL as https://api.stripe.com/v1/tokens
- Enter the Create Customer URL as https://api.stripe.com/v1/customers
1.3.How it Works on a Customer Card
Create a Customer or open a Customer Card page.
- Now go to Process and then choose Charge Now.
This Action opens a card page of Customer Transaction Card.
- In Customer Transaction Card page, the Customer Detail tab is pre-filled with customer information.
- In Card Detail tab, select the Save Card option if you want to save this card for future use.
- In the Cards field, select the previous card details if you want to select from the already registered card or else go to Register New Card Step.
- In Transaction Type field, the value is already selected from the Stripe Setup page but if you want to change the option select from drop down menu.
In Transaction Type option field, Authorize only is used to authorize the card whereas Authorize and Capture is used to authorize and deduct the payment from the card.
How to Register New Card
- In Card Number field, enter the card no. which you want to use for payment.
- In Exp Month field, enter the expiry month of the card.
- In Exp Year field, enter the expiry year of the card.
- In CVC field, enter the CVC code on the card.
- In Name On Card field, enter the name on the card.
- In Amount field, the total amount you want to enter.
- When the Card Details are filled then go to Actions and choose Charge Now. It will also create a payment receipt.
- You can also choose Post Transaction rather than Charge Now, it will make the ledger entry against this transaction.
- The Transaction Status tab fields are automatically filled after the amount is charged on the card.
- In Transaction Log tab, the whole transaction log is created.
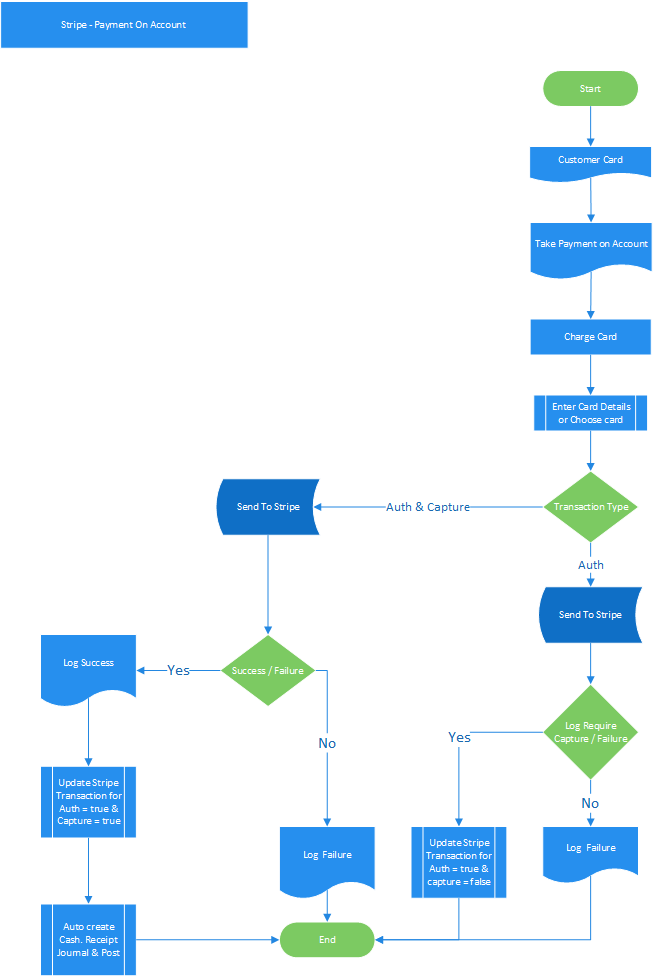
1.4.How it Works on a Sales Order
Create a Sales Order or open Sales Order Card page and then choose the Release action.
- Now go to Action and choose Charge Now
This Action opens a card page of Customer Transaction Card.
- In Customer Transaction Card page, the Customer Detail tab is pre-filled with customer information taken from Sales Order.
- In Card Detail tab, select the Save Card option if you want to save this card for future use.
- In the Cards field, select the previous card details if you want to select from the already registered card or else go to Register New Card Step.
- In Transaction Type field, the value is already selected from the Stripe Setup page but if you want to change the option select from drop down menu.
In Transaction Type option field, Authorize only is used to authorize the card whereas, Authorize and Capture is used to authorize and deduct the payment from the card.
How to Register New Card
- In Card Number field, enter the card no. which you want to use for payment.
- In Exp Month field, enter the expiry month of the card.
- In Exp Year field, enter the expiry year of the card.
- In CVC field, enter the CVC code on the card.
- In Name On Card field, enter the name on the card.
- In Amount field, the total amount on Sales Order page is present.
- In Document Detail tab, the Sales Order Details are automatically filled.
- When the Card Details are filled then go to Actions and choose Charge Now. It will also create a payment receipt.
- You can also choose Post Transaction rather than Charge Now, it will make the ledger entry against this transaction.
- The Transaction Status tab fields are automatically filled after the amount is charged on the card.
- In Transaction Log tab, the whole transaction log is created.
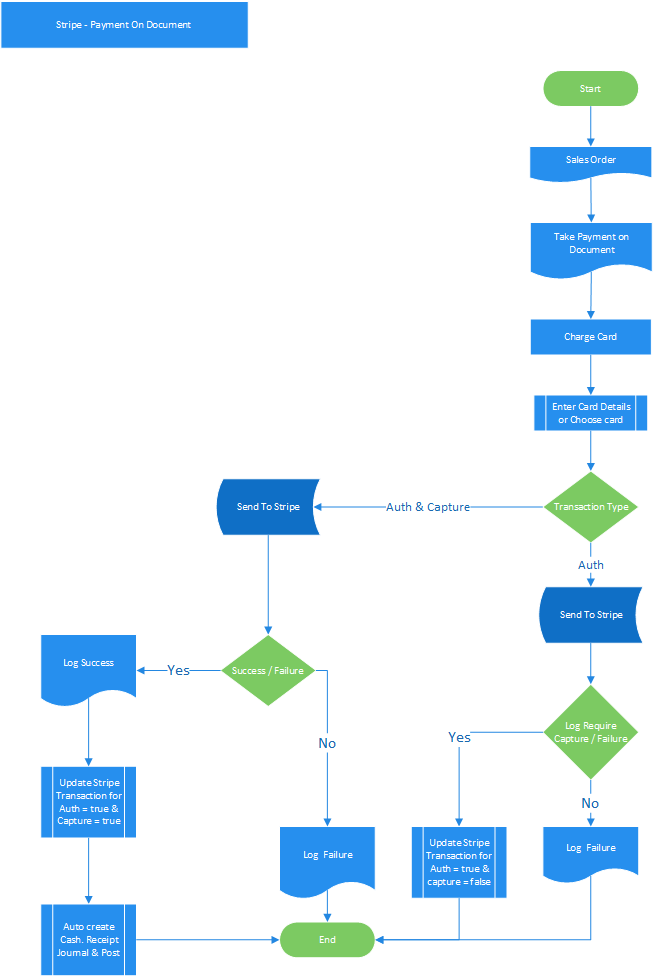
1.5.How it Works on a Posted Sales Invoice
Create a Posted Sales Invoice or open a Posted Sales Invoice Card page.
- Now go to Action and choose Charge Now.
This Action opens a card page of Customer Transaction Card page.
- In Customer Transaction Card page, the Customer Detail tab is pre-filled with customer information taken from the Posted Sales Invoice.
- In Card Detail tab, Select the Save Card option if you want to save this card for future use.
- In the Cards field, select the previous card details if you want to select from the already registered card or else go to Register New Card Step.
- In Transaction Type field, the value is already selected from the Stripe Setup page but if you want to change the option select from drop down menu.
In Transaction Type option field, Authorize only is used to authorize the card whereas, Authorize and Capture is used to authorize and deduct the payment from the card.
How to Register New Card
- In Card Number field, enter the card no. which you want to use for payment.
- In Exp Month field, enter the expiry month of the card.
- In Exp Year field, enter the expiry year of the card.
- In CVC field, enter the CVC code on the card.
- In Name On Card field, enter the name on the card.
- In Amount field, the total amount on posted sales invoice card page is present.
- In Document Detail tab, the posted sales invoice details Details are automatically filled.
- When the Card Details are filled then go to Actions and choose Charge Now. It will also create a payment receipt.
- You can also choose Post Transaction rather than Charge Now, it will make the ledger entry against this transaction.
- The Transaction Status tab fields are automatically filled after the amount is charged on the card.
- In Transaction Log tab, the whole transaction log is created.
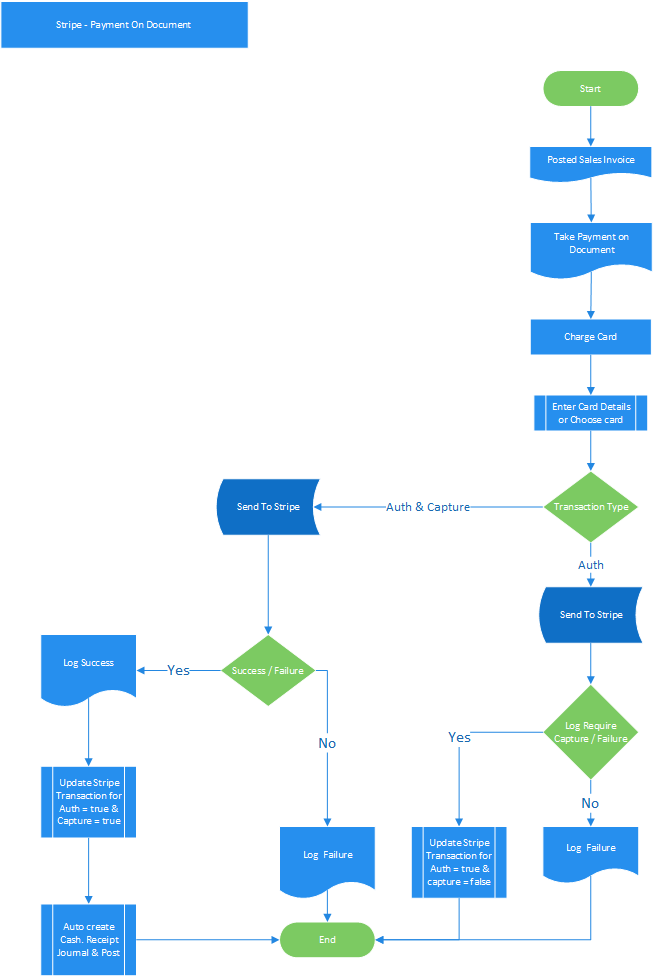
1.6.How it Works on a Posted Sales Credit Memo
Create a Sales Credit Memo of invoice for which you want to make a refund and then Post it. Then open a Posted Sales Credit Memo Card page.
- Now go to Action and choose Refund Now.
This Action opens Stripe Apply Cust. Transactions page.
- In Stripe Apply Cust.Transaction’s page, you can see the payment transaction which was created against the invoice for which you want to create a refund.
- In Stripe Apply Cust. Transaction’s page, Select the Set Applies to ID
This will apply the Posted Sales Credit Memo ID to the Applies to ID field.
- Now click on OK and this will create a refund entry journal and automatically post it.
NOTE: You can also verify the refund of the related invoice by viewing customer ledger entries.